Online-Hilfe – zum Bereich «Drucksachen»
Visitenkarten mit Upload einer Datei
Gestalten Sie Ihre Visitenkarten mit dem Programm ihrer Wahl und speichern Sie diese Datei als PDF- oder EPS-Datei ab. Wählen Sie dann die Option «Bestellen mit Ihrer eigenen Datei». Dieses kurze Video zeigt, wie es geht.
Video – Visitenkarten mit Upoad einer PDF- oder EPS-Datei
Gestalten Sie Ihre Visitenkarten mit Word und speichern Sie diese Datei als PDF-Datei ab. Wählen Sie dann die Option «Bestellen mit Ihrer eigenen Datei». Dieses kurze Video zeigt, wie es geht.
Video – Visitenkarten mit Upoad einer Word-Datei
Gestalten Sie Ihre Visitenkarten mit PowerPoint und speichern Sie diese Datei als PDF-Datei ab. Wählen Sie dann die Option «Bestellen mit Ihrer eigenen Datei». Dieses kurze Video zeigt, wie es geht.
Video – Visitenkarten mit Upoad einer Powerpoint-Datei
Visitenkarten bestellen mit Ihrer eigenen Datei
Unsere Website stellt einen Online-Editor für die Gestaltung von Visitenkarten zur Verfügung. Tausende von Vorlagen mit vielen Schriften, Tabellen und sogar Rundsatz stehen zur Verfügung und können ganz einfach den eigenen Bedürfnissen angepasst werden. Viele unserer Kundinnen/Kunden bevorzugen es jedoch, ihren Visitenkarten mit einem Programm auf Ihrem lokalen Computer zu gestalten und danach die fertige Datei hochzuladen.
Sie können ihren Visitenkarten mit folgenden Programmen gestalten:
- Jedes beliebige Grafikprogramm (inDesign, Illustrator, CorelDraw, Freehand, …)
- Microsoft Word
- Microsoft PowerPoint
Folgende Formate können hochgeladen werden: EPS, PDF, PSD, DOC, DOCX, XLS, XLSX
Visitenkarten gestalten mit Photoshop, inDesign, Illustrator oder CorelDraw und hochladen als PDF
Gestalten Sie Ihre Visitenkarten mit dem Programm ihrer Wahl und speichern Sie diese Datei als PDF- oder EPS-Datei ab. Wählen Sie dann die Option «Bestellen mit Ihrer eigenen Datei».
Mehr Informationen zum Bestellvorgang mit einer PDF- oder EPS-Datei
Visitenkarten gestalten mit Microsoft WORD
Sie können ihre Visitenkarten auch mit Microsoft Word gestalten. Wenn sie in ihrer Gestaltung Bilder einfügen, müssen Sie jedoch darauf achten, dass diese eine genug hohe Auflösung haben. Sie können dann die Word-Datei in unserer Website laden. Besser ist es jedoch, die Datei zuvor als PDF zu speichern und dieses PDF dann hochzuladen.
Mehr Informationen zum Bestellvorgang mit einer Word-Datei
Mehr Informationen zum Bestellvorgang mit einer PDF-Datei
Visitenkarten gestalten mit Microsoft POWERPOINT
Microsoft PowerPoint eignet sich auch zur Gestaltung von Visitenkartenn. Sie können dann die PowerPoint-Datei in unserer Website laden. Besser ist es jedoch, die Datei zuvor als PDF zu speichern und dieses PDF dann hochzuladen.
Mehr Informationen zum Bestellvorgang mit einer PowerPoint-Datei
Mehr Informationen zum Bestellvorgang mit einer PDF-Datei
Visitenkarten mit Logo
Sie können aus unseren über 5000 Logos ein passendes Logo suchen und sich mit diesem Logo dann viele verschiedene Gestaltungen anzeigen lassen. Wählen Sie Ihren Favoriten aus und passen Sie die Vorlage weiter an. Dieses Video zeigt, wie das geht.
Video – Logo suchen und Gestaltungen damit anzeigen lassen
Sie können aus unseren über 5000 Logos ein passendes Logo suchen und dieses in Ihre eigene Gestaltung einfügen. Dieses Video zeigt, wie das geht.
Video – Logo aus unserer Datenbank in eine Gestaltung einfügen
Visitenkarten mit Ihrem eigenen Logo
Sie können Ihr eigenes Logo hochladen und in unserem Editor mit Text ergänzen. Sie können aber auch eine unserer Vorlagen auswählen und dann Ihr Logo einfach dazu laden. Beachten Sie dazu unsere Hilfe zur Auflösung.
Video folgt
Richtige Auflösung für Visitenkarten

Für eine einwandfreie Qualität der Visitenkarten sollte die hochgeladene Grafik eine genügende Auflösung haben. Nicht geeignet sind Bilder, welche von einer Website kopiert wurden, denn diese haben meistens nur eine Auflösung von 72 oder 96 dpi.
Unser Online-Editor analysiert ihre hochgeladene Grafik und wählt automatisch die maximale Grösse, in der die hochgeladene Grafik in einwandfreier Qualität druckt. Wenn Sie Ihr hochgeladenes Logo oder ihre Grafik also nicht auf die gewünschte Grösse vergrössern können, ist die Auflösung der Grafik nicht hoch genug.
Detaillierte Informationen zur Bildauflösung finden Sie unter folgenden Links:
https://de.wikipedia.org/wiki/Bildauflösung
https://helpx.adobe.com/de/photoshop/using/image-size-resolution.html
Drei verschiedenen Auflösungen
Der Online-Editor kann Bilder in drei verschiedenen Auflösungen verwenden. Nach dem Upload werden Sie nach der gewünschten Auflösung gefragt. Wählen Sie bitte die korrekte Art ihres hochgeladenen Bildes, um eine optimale Qualität zu erhalten.
Wenn Sie bei einem Foto die Option «Logo» wählen, bringt diese keinen Qualitätszuwachs, sondern nur längere Wartezeiten bei der Gestaltung und Verarbeitung. Wählen Sie also wirklich den passenden Bild-Typ.
| Auflösung | Beispiel | Technische Info |
| 216 dpi | Foto von Menschen, Tiere, Landschaften. Für Fotos reicht diese Auflösung. |
Erforderliche Grösse für formatfüllende Darstellung (8,9×5.8 cm): mind. 757×493 px |
| 432 dpi | Logo, Grafik mit Linien, Kreisen und homogenen Flächen | Erforderliche Grösse für formatfüllende Darstellung (8,9×5.8 cm): mind. 1514×986 px |
| 720 dpi |
Bilder, kombiniert mit Text Logo oder Grafik mit feinen Linien |
Erforderliche Grösse für formatfüllende Darstellung (8,9×5.8 cm): mind. 2523×1644 px |
Visitenkarten mit Logo
Sie können Visitenkarten mit Logo auf verschiedene Arten gestalten und bestellen.
- Sie können Ihr eigenes Logo hochladen und in unserem Editor mit Text ergänzen. Sie können dazu auch eine unserer Vorlagen auswählen und dann Ihr Logo einfach dazu laden.
- Sie können aus unseren über 5000 Logos ein passendes Logo suchen und sich mit diesem Logo viele verschiedene Gestaltungen anzeigen lassen. Wählen Sie Ihren Favoriten aus und passen Sie die Gestaltung weiter an.
- Sie können aus unseren über 5000 Logos ein passendes Logo suchen und dieses in Ihre eigene Gestaltung einfügen.
Visitenkarten mit QR-Code
Was ist ein QR-Code?
Wir haben sie bei uns alle schon hin und wieder gesehen: quadratische Codes, ähnlich den Barcodes von Waren aus dem Supermarkt. Häufig tauchen diese abstrakten quadratischen Bilder auf Werbeplakaten, Anzeigen und auch auf Visitenkarten und Stempeln auf.
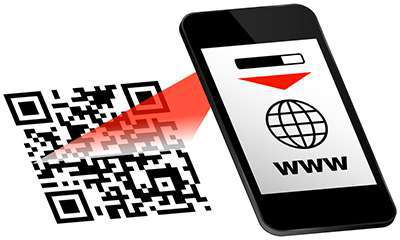
Was macht der QR-Code?
Der QR-Code ist eine verschlüsselte Information. Diese kann ein Name, eine Adresse, eine Telefonnummer oder eine Internetadresse. Der Clou: Aktuelle Smartphones können diesen Code entschlüsseln und als lesbare Daten direkt übernehmen. Enthält der QR-Code beispielsweise Name und Telefonnummer, so können diese Daten von Ihrem Smarpthone gescannt und in Ihre Kontakte übernommen werden. Dies spart das lästige Abtippen oder Eingeben von Adressdaten.
Dieses kurze Video zeigt Ihnen, wie Sie im QR-Code Generator Ihren eigenen QR-Code erstellen und ihn danach in Ihre Visitenkarte einfügen können.
Video – Visitenkarten: QR-Code einfügen
Zweiseitige Visitenkarten
Zweiseitige Visitenkarten mit Vorlagen
Sie möchten eine der angebotenen Vorlagen für die Vorderseite und eine Vorlage für die Rückseite verwenden.
Schritt 1
- Gehen Sie zur Startseite für die Visitenkarten. Wählen Sie die Option «Mit unseren Vorlagen für Beruf & Privat»
.png)
Schritt 2
- Wählen Sie in der grauen Subnavigation «2-seitige Visitenkarten»
.png)
Schritt 3
- Durchsuchen Sie die passenden Kategorien.
- Wählen Sie eine Vorlage für die Vorderseite.
- Wählen Sie eine Vorlage für die Rückseite.
- Klicken Sie «Weiter zur Gestaltung».
.png)
Schritt 4
- Im Online-Editor können Sie dann oben links zur Bearbeitung zwischen Seite 1 und Seite 2 umschalten.
- Klicken Sie «Weiter zur Bestellung» und folgend Sie dem Bestellvorgang.
.png)
Zweiseitige Visitenkarten mit Datei-Upload
Sie haben eine oder zwei eigene PDF-, EPS- oder Word-Dateien und möchten damit zweiseitige Visitenkarten bestellen.
Schritt 1
Gehen Sie zur Startseite für die Visitenkarten. Wählen Sie die Option «Upload einer fertigen PDF-, EPS-, DOC-Datei»
.png)
Schritt 2
- Wählen Sie in der grauen Subnavigation «2-seitige Visitenkarten»
.png)
Schritt 3
- Wählen Sie Quer-Format oder Hoch-Format
.png)
Schritt 4
- Laden Sie Ihre Datei hoch. Klicken Sie «Weiter».
.png)
Schritt 5: Beschneiden auf die richtige Grösse
Wenn Ihre Datei nicht bereits die genaue Grösse des gewählten Produktes hat, müssen Sie diese nun beschneiden.
- Ziehen Sie mit der Maus ein Rechteck um den gewünschten Bereich.
- Die Schaltfläche «Mediengrösse» erzeugt eine Auswahl in der Grösse des Produktes.
- Wählen Sie dann «Grafik beschneiden und weiter».
.png)
Schritt 6: Vorgang wiederholen für Seite 2
- Prüfen Sie das Resultat. Korrigieren Sie oder wählen Sie «Weiter zur Auswahl für Seite 2».
- Wiederholen Sie den Vorgang für die zweite Seite
.png)
Schritt 7
- Wählen Sie nun «Weiter zum Editor».
.png)
Schritt 8
- Wählen Sie nun «Weiter zur Bestellung».
.png)
Schritt 9
- Kontrollieren Sie die Vorschau, wählen Sie «In den Warenkorb» und folgen Sie dem Bestellvorgang.
.png)
Zweiseitige Visitenkarten kombiniert aus 2×einseitig
Sie möchten zwei Möglichkeiten kombinieren, z.B. für die Vorderseite ein Bild hochladen und auf der Rückseite einen QR-Code.
Schritt 1
Gehen Sie zur Startseite für die Visitenkarten. Wählen Sie eine der verfügbaren Optionen für die Gestaltung der Vorderseite Ihrer Visitenkarte.
- Vorlagen für Beruf & Privat
- Upload einer fertigen PDF-, EPS-, DOC-Datei
- Bildersuche mit Layout-Vorschlägen
- Eigenes Bild/Logo mit Layout-Vorschlägen
- Logo-Auswahl mit Layout-Vorschlägen
- QR-Code Generator mit Layout-Vorschlägen
.png)
Schritt 2
- Gestalten Sie die Vorderseite nach Ihren Vorstellungen.
- Speichern Sie diese dann ab durch Klick auf das Disketten-Symbol. Dazu müssen Sie sich registrieren oder mit Ihrem bestehenden Konto anmelden.
.png)
.png)
.png)
Schritt 3: Vorgang wiederholen für Seite 2
- Gehen Sie wieder zur Startseite für die Visitenkarten um Ihre zweite Seite zu gestalten.
.png)
Schritt 4
- Wählen Sie eine der verfügbaren Optionen für die Gestaltung der Rückseite Ihrer Visitenkarte.
- Gestalten Sie die Rückseite nach Ihren Vorstellungen.
- Speichern Sie diese dann ab durch Klick auf das Disketten-Symbol.
- Sie haben nun zwei gespeicherte Layouts.
Schritt 5: Gespeicherte Layouts zusammensetzen
- Gehen Sie zur Startseite für die Visitenkarten.
- Wählen Sie in der Navigation «Zweiseitige Visitenkarten».
-
.png)
Schritt 6
Wählen «Zweiseitig kombiniert aus 2 x einseitig ».
.png)
Schritt 7
- Sie sehen nun links Ihre gespeicherten Entwürfe und Ihre allfälligen früheren Bestellungen.
- Ziehen Sie das gewünschte Layout auf die graue Fläche für die Vorderseite.
- Ziehen Sie das gewünschte Layout auf die graue Fläche für die Rückseite.
- Klicken Sie «Weiter zur Bestellung» und folgen Sie dem Bestellvorgang.
.png)
Zweiseitige Visitenkarten kombiniert aus 2×einseitig
Sie haben bereits früher einseitige Visitenkarten bestellt und möchten diese neu mit einer Rückseite drucken lassen.
Schritt 1
Gehen Sie zur Startseite für die Visitenkarten. Wählen Sie eine der verfügbaren Optionen für die Gestaltung der neuen Rückseite der Visitenkarte.
- Vorlagen für Beruf & Privat
- Upload einer fertigen PDF-, EPS-, DOC-Datei
- Bildersuche mit Layout-Vorschlägen
- Eigenes Bild/Logo mit Layout-Vorschlägen
- Logo-Auswahl mit Layout-Vorschlägen
- QR-Code Generator mit Layout-Vorschlägen
.png)
Schritt 2
- Gestalten Sie die Rückseite nach Ihren Vorstellungen.
- Speichern Sie diese dann ab durch Klick auf das Disketten-Symbol. Dazu müssen Sie sich mit Ihrem bestehenden Konto anmelden.
.png)
.png)
.png)
Schritt 3: Gespeicherte Layouts zusammensetzen
- Gehen Sie zur Startseite für die Visitenkarten.
- Wählen Sie in der Navigation «Zweiseitige Visitenkarten».
-
.png)
Schritt 6
Wählen «Zweiseitig kombiniert aus 2 x einseitig ».
.png)
Schritt 7
- Sie sehen nun links Ihre gespeicherten Entwürfe und Ihre früheren Bestellungen.
- Ziehen Sie das gewünschte Layout auf die graue Fläche für die Vorderseite.
- Ziehen Sie das gewünschte Layout auf die graue Fläche für die Rückseite.
- Klicken Sie «Weiter zur Bestellung» und folgen Sie dem Bestellvorgang.
.png)